VENxxxx, VIDxxx - код производителя оборудования (VENdor, Vendor Id) DEVxxxx, PIDxxx - код собственно оборудования (DEVice, Product Id) Чтобы узнать ИД оборудования, необходимо попасть в Диспетчер Устройств: 1. Меню ' Пуск' - ' Панель управления' - ' Диспетчер устройств' 2.
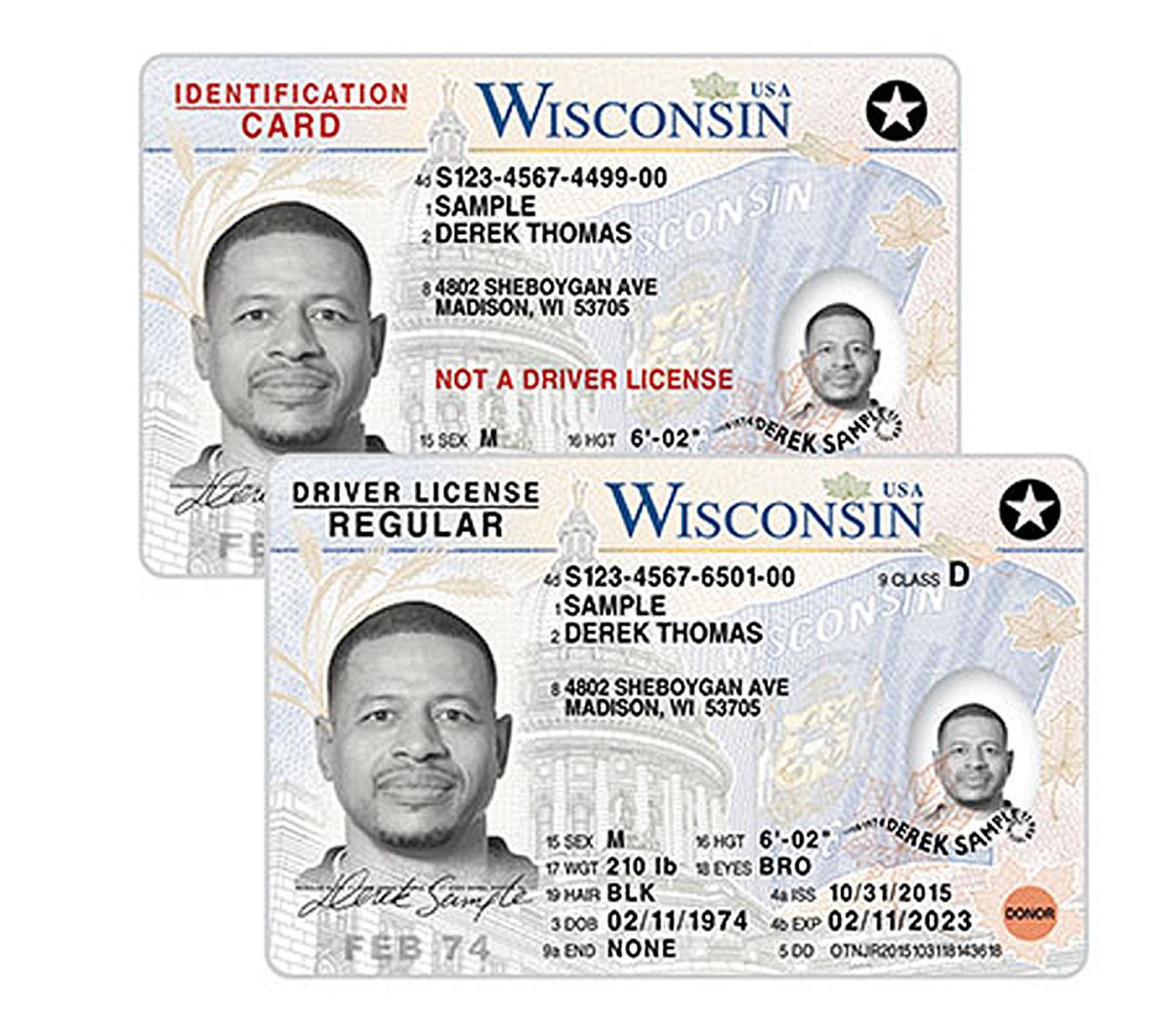
Центр Поддержки asus позволяет скачать Драйверы, Руководства, Прошивки, Программное. Пошаговая инструкция. Как можно найти драйвер по коду (id) устройства.
Поиск Драйвера
На иконке ' Мой компьютер' щелкните правой кнопкой мыши и далее пункт ' Управление' (рис. 1) Рисунок 1 В появившемся окне ' Управление компьютером' выбираете в списке слева пункт ' Диспетчер устройств' (рис. 2) Рисунок 2 Все подключенные устройства, требующие установки драйвера помечены знаком вопроса. Если тип устройства определен операционной системой, то название типа вы видите в списке. В нашем случае у нас имеется неустановленный Ethernet-контроллер.
Здесь Ethernet-контроллер взят в качестве примера, конечно же, в любом другом случае устройство может называться по-другому. То есть нужно смотреть ИД оборудование именно у того устройства, драйвера для которого вы ищите. Наводим курсор мыши на Ethernet-контроллер и нажимаем правой кнопкой мыши. Появляется контекстное меню, в котором выбираем пункт ' Свойства' (рис. 3) Рисунок 3 Далее откроется окно ' Свойства: Ethernet-контроллер'.
Рисунок 4 Переходим на вкладку ' Сведения'. В открывшейся вкладке ' Сведения' в выпадающем ниже списке (со стрелочкой) выбираем ' Код экземпляра устройства'. Ниже появится сам код. Рисунок 5 Для копирования, выделяем мышью данный код и нажимаем на клавиатуре клавиши ' Ctrl+C'.
Справочник индексов россии скачать. Далее можно его вставить куда угодно: на форум, в электронное письмо и так далее. Для Windows Vista и Windows 7 операционных систем Код экземпляра устройства называется ИД оборудования: Рисунок 6 Более того, копирование ИД оборудования происходит очень легко - правой кнопкой мыши - ' Копировать' Рисунок 7.
Прежде чем начать И так, Windows уже установлен по одному из данных руководств:,. Теперь нужно установить драйвера. Этот процесс можно условно разбить на три этапа:. Определение производителей и моделей устройств, для которых необходимо установить драйвера;. Поиск драйверов для ноутбука или компьютера;.
Установка драйверов. Определение производителей и моделей устройств, для которых необходимо установить драйвера Чтобы узнать какие устройства установлены в ноутбуке или компьютере, необходимо воспользоваться утилитой Everest ( / ). Для наших целей вполне подойдет и демо-версия. Замечание: поскольку утилита Everest уже давно не обновляется, то вместо нее можно использовать AIDA64 ( / ).
AIDA64 имеет практически идентичный интерфейс и разрабатывается той же командой разработчиков, что и Everest. Запускаем файл, который скачали, устанавливаем и запускаем данную утилиту: Поскольку это демо-версия программы, нажимаем на ОК.
Чтобы узнать для каких устройств нужно установить драйвера, необходимо перейти на вкладку Устройства - Устройства Windows: Справа в окне выводится список всех драйверов в системе. Желтенький вопросительный знак возле имени означает, что система не смогла найти драйверы на устройства. Разворачиваем вкладку: Вверху справа видим список устройств с вопросительными знаками. К ним Windows не смогла найти драйвера. Теперь нужно определить что то за устройства, кто производитель и что за модель. Как же это сделать?
Отблагодарить
На самом деле все очень просто: щелкаем по неизвестному устройству: В окне внизу видим информацию по тому устройству. Нас интересует строчка Аппаратный ID с VEN и DEV (на картинке она выделена).
Что же особого в той строчке? У каждого устройства, будь то видеокарта, мышка или ИК-порт, есть два четырехзначных номера. Первый номер ( VEN или VID) является кодом производителя. На картинке это 8086, что соответствует Intel.
Второй номер ( DEV или PID) определяет модель устройства, которую выпускает тот производитель. На картинке это 4232, что соответствует Wi-Fi адаптеру 5100 AGN от Intel.
Если программе Everest известно это устройство, то она по кодам VEN и DEV его определяет и пишет внизу название: Как видим, программа так и указала, что это Intel Wi-Fi Link 5100 AGN. Такую операцию нужно проделать для всех неизвестных устройств. Нужно просто на бумажке выписать их производителя и модель или строку с VEN/DEV кодом. Важное замечание: если у вас все же не получилось узнать что за оборудование установлено, то есть еще один способ.
Суть сводится к записи дистрибутива Ubuntu на диск, загрузки с него и ввода в терминале команд lsusb и lspci. Подробней эта процедура описана в данных руководствах:. В результате у вас должен быть список названий и моделей устройств, для которых нужно найти и установить драйвера. Теперь можно переходить к следующему этапу. Поиск драйверов для ноутбука или компьютера Когда вы закончили выписывать производителей и модели устройств или строки с VEN/DEV или VID/PID кодами, можно приступать к поиску драйверов. Важное замечание: Если у вас ноутбук производства Acer, то все драйвера вы можете найти здесь:. Если у вас ноутбук производства Asus, то поиск драйвера стоит начать с данного раздела сайта:. Кикбокс.
Для владельцев ноутбуков Lenovo тоже есть отдельный раздел:. Если же у вас другой ноутбук или компьютер, то вам стоит обратится в соответствующий раздел форума.
Драйвера и программы для вашего ноутбука или компьютера вы можете найти воспользовавшись данными темами форума:. Общая тема по поиску драйверов:;. Условные обозначения отопление. Драйверы для видеокарты вы можете найти в данной теме форума:. Перед тем как обращаться в тему, рекомендуется ознакомиться с руководством:.
Сэкономите себе время.;. Решение проблем и поиск драйверов для звуковой карты:;. Драйверы для сетевых карт и Wi-Fi адаптеров стоит искать с помощью данной темы:;. С вопросами по Bluetooth обращаемся сюда:;. Web-камеры обсуждаются здесь:. По драйверам для веб-камер также есть руководство:;. Различные фирменные утилиты обсуждаются здесь:,.
В сообщении обязательно указываем значения DEV/VEN или VID/PID кодов устройств, которые вы узнали с помощью данного руководства, операционную систему, модель ноутбука, а также как устройство отображается в Диспетчере устройств. Набор необходимых программ для ноутбука с кратким описанием вы можете найти здесь:. Установка драйверов Установку драйверов стоит начинать с драйвера чипсета и видеокарты. Для одной и той же модели ноутбука чипсет обычно тот же, но вот видеокарты могут отличатся от конфигурации к конфигурации. Какая именно видеокарта установлена можно узнать с помощью Everest: Как видим в строке PCI-устройство указано, что видеокарта от Intel. Если проанализировать VEN и DEV коды в строке Аппаратный ID можно прийти к такому же выводу. Логично, что для видеокарты Intel нужны соответствующие драйвера.
Драйвера для видеокарт вы можете найти данной теме форума:. После чипсета и видеокарты можно устанавливать драйвера для звуковой карты, Wi-Fi адаптера и других устройств. Драйвера для сетевой карты и Wi-Fi адаптера вы можете найти в данной теме форума:, а драйвера на звук вы можете найти здесь:. Драйвера для Bluetooth адаптера можно поискать здесь:, а Web-камеры обсуждаются здесь:.
За остальными драйверами вам стоит обращаться сюда:. Важные замечания по установке драйверов:. драйвера на модем (если есть) ставить нужно после драйверов на звуковую карту;. драйвера для Web-камер, TV-тюнеров, сканеров отпечатков пальцев, Bluetooth-адаптеров ставятся обычно в два этапа: сначала устанавливается драйвер на устройство, а потом ставится сама программа для работы с тем устройством. Как примерно происходит установка драйвера на устройство можно почитать здесь:;. Драйвера на тачпад ставить нужно.
Вместе с ним устанавливаются драйвера для работы некоторых кнопок;. Драйвера на картридер ставить тоже нужно. Зачастую в Windows их нет;.
В поиске и установке драйверов может помочь Windows Update (обновление Windows) Важное замечание: кроме самих драйверов зачастую необходимо установить утилиту для дополнительных кнопок и сочетаний с Fn. У каждого производителя она своя.
Для Acer это Launch Manager, для HP - Quick Launch Buttons, для Asus - ATK Hotkey Utility (она содержится в пакете ATK Package) и т.д. Без этих утилит может не работать регулировка звука, яркости, включение/отключение беспроводных модулей и прочие кнопки. Данные утилиты можно найти в этой теме форума:. По установке утилит на ноутбуки Asus есть отдельное руководство:.
Не забываем также об оптимизации Windows и о программах -. Если у вас возникнут вопросы по материалу, который изложен выше, то стоит сначала ознакомиться с, а потом задавать вопрос на форуме. Все замечания и предложения по самой статье вы можете высказать через данную контактную форму: Прошу заметить, что если у вас что-то не получается, то спрашивать стоит только. Подобного рода электронные письма будут проигнорированы. С уважением, автор материала - Тониевич Андрей. Публикация данного материала на других ресурсах разрешаются исключительно со ссылкой на источник и с указанием автора. Другие статьи из категории.
Полные наборы драйверов для различных ноутбуков, нетбуков и компьютеров для операционных систем Windows XP, Windows Vista и Windows 7, инструкции по их установке, а также другая не менее важная информация. Описание способа проверки работоспособности веб-камеры, а также инструкции как установить драйвер для нее. Описание где достать и как установить самый свежий драйвер на видеокарту ноутбука от nVidia. Детальное описание как установить на ноутбук видеодрайвер от ATI.